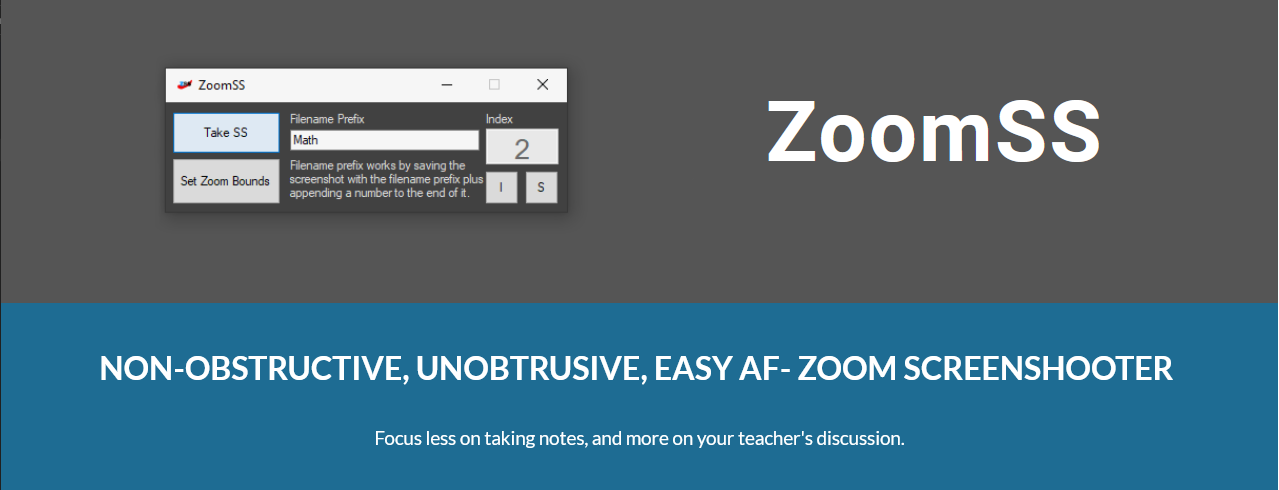
ZoomSS
A downloadable tool for Windows
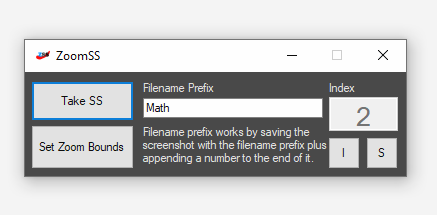
How To Use:
- Open the Application.
- Drag it somewhere that isn't obstructing what you need to screenshot.
- Press on 'Set Zoom Bounds' and draw a rectangle over where you want the screenshot to be.
- Write a Filename Prefix.
- You can now Take SS (Take Screenshot).
- All the screenshots are saved in a folder named by the date you shot it, and by default, in a folder called ZoomSS in your Pictures folder. (The picture above is saved in Pictures/ZoomSS/18-01-2021/Math2.png)
Note:
- You don't have to change the Prefix every time you take a screenshot. It automatically appends a number to the end of the filename. (I.E the screenshot above will be saved as Math2.png, the next would be Math3.png and so on...)
- You can change the Zoom Bounds for every screenshot if you like as you're some kind of psychopath, but you don't have to.
- You can find/change where the screenshots are located by pressing the 'S' (settings) button. If you change it, the dated folders will be made directly in that directory. I recommend making your own folder to store the screenshots.
- Keep your prefixes short. Going past 25 characters /could/ cause troubles.
Example use in a live meeting:
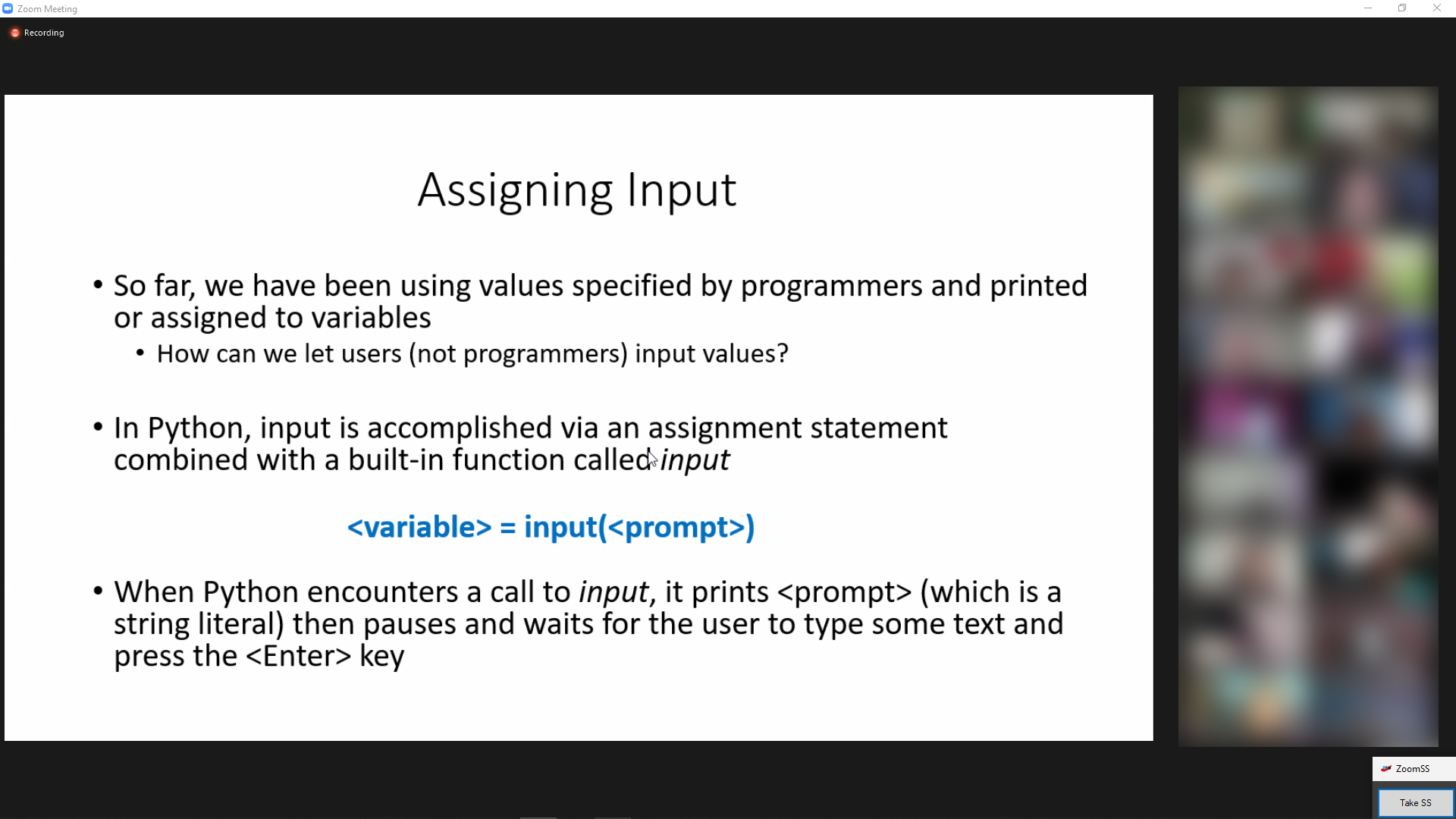
The program will always stay on top so you can place it anywhere where it can't obstruct anything useful. If you can't see ZoomSS, it's on the bottom right, and that just means it works.
Project Page:
https://www.coldtai.ga/projects/software/zoomss
Disclaimer: You may receive warnings that indicate that this is a malicious or dangerous file. I can assure you it is not. You can run the file through something like VirusTotal if you want. Visit the project page to learn why.
If you can't run the program after the SmartScreen dialogue, follow this.
Honestly, I made this program for myself but it was too good not to be shared with everyone else :)
Made with love from the Philippines.
| Status | Released |
| Category | Tool |
| Platforms | Windows |
| Author | NoThrottle |
| Tags | screenshot, zoom |
Download
Install instructions
1. Download it
2. Save it anywhere
3. Create a shortcut or pin it to your taskbar
4. Enjoy the convenience.

Leave a comment
Log in with itch.io to leave a comment.